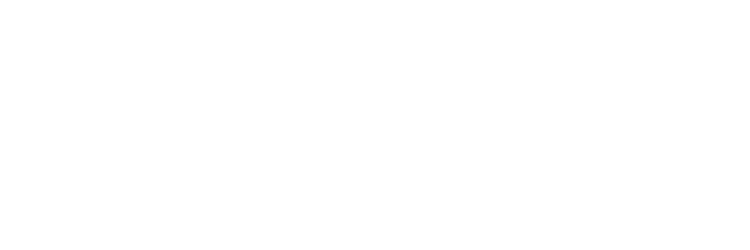OrangeFS AMIs with Advanced Support
Use the information on this page to build and install your OrangeFS AMIs with Advanced Support and Provisioned IOPS Powered EBS from Amazon Web Services (AWS) Marketplace.
Note: In accessing this page, be sure you have already subscribed to our product in AWS MarketPlace.
1. Create a VPC
Your OrangeFS installation requires an AWS Virtual Private Cloud with a unique VPCID. The VPC needs a single public subnet (generally /24 CIDR) and an Internet gateway.
To create a VPC, go to the VPC Dashboard on AWS.
When you are finished, make a note of the VPCID and the Public SubnetID, then return to these instructions.
2. Choose desired cluster size and template
Your virtual cluster installation of OrangeFS can include 4, 8 or 16 Amazon Machine Instances (AMIs). Each of these options is associated with a unique CloudFormation template, as shown below.
Depending on how many instances you need, copy (or write down) the URL of the appropriate template. You will need this information when you create your installation.
| Instances | Template URL | Template View |
|---|---|---|
| 4 | https://s3.amazonaws.com/orangefsrepo/aws-287-1/AWS-OrangeFS-Advanced-4-Instance.json | open |
| 8 | https://s3.amazonaws.com/orangefsrepo/aws-287-1/AWS-OrangeFS-Advanced-8-Instance.json | open |
| 16 | https://s3.amazonaws.com/orangefsrepo/aws-287-1/AWS-OrangeFS-Advanced-16-Instance.json | open |
3. Create an AWS CloudFormation Stack
Now you are ready to build and install OrangeFS in an AWS CloudFormation Stack. You will do this from the AWS CloudFormation Console.
Follow these steps:
- Open the AWS CloudFormation Console in a separate window.
- In the Console, make sure the region you want to launch your stack into is indicated, then click the Create New Stack button.
- When the Create Stack dialog displays, type in a Stack Name that has no spaces or non-standard characters.
- Click Provide A Template URL. A text field will display.
- Paste (or type in) the URL of the CloudFormation template you chose earlier.
- Click Continue.
- When the Specify Parameters dialog displays, type in a the subnetID of an existing public subnet in your VPC that has a connected Internet gateway.
- Type the VPC Private Subnet CIDR to be created to hold the storage cluster. The first two octets (10.0.x.y) should match the first two you created at the public subnet if you chose a /24 (this should also be a /24 if you chose that earlier).
- Type in the VPCID of the existing VPC. Example: vpc-xxxxxxxx.
- Type in the name of an existing EC2 KeyPair to enable SSH access to this instances.
- Type in the instance type to be used. Generally you will want to select the higher IO instances to take advantage of the faster connections to the EBS storage and your application instances.
Note: Please consult the pricing charts to confirm the amount you will be charged (mulitplied by the number of instances you selected). - Acknowledge that the template may create resources and click Continue.
- Type in the key:value pairs for any launched instances you wish to keep track of.
- Review the Summary and click Continue.
Note: If you get a "CreateStack failed: requires capabilities: [CAPABILITY_IAM]" message, it means you did not select the check box on the Specify Parameters dialog.
Next, your cloud stack configuration will create all the required pieces to provide a NAT instance into your VPC, launch the specified number of EC2 instances and automatically configure an OrangeFS file system across all the instances, leveraging the configured EBS Storage.
4. Test the Installation
To verify the installation completed successfully, you can log in to the NAT instance created by the CloudFormation Template. The instance will include NAT as part of its security group name.
Next, follow these steps:
1. SCP your key to the NAT instance so you can login into the OrangeFS instances inside the VPC as follows:
scp -i <keyname> <keyname> ec2-user@<NATinstance ipaddress>:
2. Use ssh to access the Nat Instance:
ssh -i <keyname> ec2-user@<NATinstance ipaddress>
3. Use ssh again to access one of the OrangeFS instances (from the NAT instance which is acting as a bastion host):
ssh -i <keyname> ec2-user@<OrangeFS instance ipaddress>
4. When finished, you should be able to list the contents of /mnt/orangefs:
ls /mnt/orangefsIf you see a Lost+Found directory here, you have successfully created the file system.
If you don't see the directory, wait a few minutes then try again.
If you still don't see the directory after several tries, look in the /var/log/cloud-init log file for potential errors.
Note: You also can check the log file more than once to see if continous updates indicate the configuration has not yet finished.
Now you can install additional clients to access the file system.
Notes:
- Be sure to keep OrangeFS configured in VPC or on the private network for security reasons. OrangeFS 2.8.x is designed to be a backend application file system. Future version (OrangeFS 2.9 and later) will support untrusted root / administrator configurations.
- Be sure to also backup any un-recreatable data to s3, Glacier or other storage.
5. Set up Additional Clients
You can set up additional clients on your application instances to access the OrangeFS storage cluster.
Linux
To mount the file system from remote application Linux instances you can run the commands shown below.
Notes: These commands require a Linux kernel version 3.2 or older. The OrangeFS 2.8.7 kernel module does not support kernels newer than 3.2 and only works with 64-bit linux systems. The RPMs only work with Amazon Linux, Suse or Redhat. To install on other distributions, visit www.orangefs.org/download, get the OrangeFS install source and follow the standard documentation for building.
1. On the application or client system complete the following steps:
Enter these commands:
sudo yum install -y https://s3.amazonaws.com/orangefsrepo/orangefs-common-2.8.7-1aws.x86_64.rpm sudo yum install -y https://s3.amazonaws.com/orangefsrepo/orangefs-kmod-2.8.7-1dkms.x86_64.rpm sudo yum install -y https://s3.amazonaws.com/orangefsrepo/orangefs-client-2.8.7-1aws.x86_64.rpm
2. Set the mountpoint where you want to mount the scale out file system:
sudo mkdir /mnt/orangefs
3. Set the pvfstab file up so the linux system will know about the mount point:
sudo echo "tcp://<OrangeFS Server IP>:3334 /orangefs /mnt/orangefs pvfs2 defaults,noauto 0 0" >> /etc/pvfs2tab
Example:
sudo echo "tcp://10.10.2.20:3334 /orangefs /mnt/orangefs pvfs2 defaults,noauto 0 0" >> /etc/pvfs2tab
Note: The OrangeFS Server IP, is the IP address of the server running OrangeFS.
4. Start the OrangeFS client:
sudo service orangefs-client start
5. Verify you can see the Lost+Found directory in the /mnt/orangefs directory
ls /mnt/orangefs
You can now mount additional clients the same way and they will all be able to share the file system.
Windows
On the application or client system complete the following steps:
1. Download the setup program for the Windows client from www.orangefs.org/download. Select the appropriate architecture (32- or 64-bit).
2. Launch the installer as Aministrator and complete the dialogs with the following information:
File System URI
Enter the DNS name/IP address and port number of an OrangeFS file system server in a URI format:
tcp://hostname:port/FS_name
Example:
tcp://10.10.2.20:3334/orangefs
Note: The Amazon Marketplace images default to orangefs for the file system name.
Mount Point
Click the drop-down button to choose a drive letter (E: to Z:) to which the file system will be assigned. Select Auto to use the first available drive letter (starting with E:).
User Mapping
Choose List, Certificate, or LDAP. This corresponds with the mode of user mapping (described in the next step). If you are not sure, select List as the settings can be changed later.
Note: Selecting the certificate mode requires the certificates to have already been generated and placed in appropriate locations to support the Windows Client. If you still need to complete this process, close the installation program for now. When finished with certificate generation, you can restart the installation program.
3. Follow the rest of the instructions for the OrangeFS Windows client provided here in the OrangeFS Online Documentation.